Logon and Basic Use
Users can logon to a Multi-Function Device (MFD) by presenting their University Card to the built-in card reader located on the front of the MFD. The touch sensitive screen can then be used to navigate the user interface to access the various facilities.
To logout, tap the icon at the bottom left of the touch screen that shows an open door with a keyhole and arrow pointing away from it. This is located next to the ‘home’ icon.
If there are print jobs to process then you will be taken to the Print Release screen, otherwise you will be presented with Copy, Scan and Cloud & Release options. These are covered in the next sections.
Remember to logout when you have finished!
Note: Logon access is enabled for the University Card only. Access via username and password has been explicitly disabled by UIS.
Copy
Options are available to select the type of copy job (text/photo), black and white/colour, paper source, zoom, duplexing and finishing (stapling is available on the large A3 MFDs). Once the desired options are set, press the ‘Start’ button to copy. Output from copying and printing will be in the default output tray which is located to the left and behind the touch screen display.
Note: By default, copy jobs will initially be configured for black and white single sided output.
Scan
Documents may be scanned in various resolutions and formats and sent by email either to the logged in user or to a recipient email address that can be entered manually. To send the scan to the logged in user, select the ‘E-mail Me’ button. After any options have been set via the menus, scanning is initiated using the ‘Start’ button.
Note: There is a simplified ‘Scan to My Email’ option available under the ‘Scan to Cloud’ option which can be found below the ‘Cloud & Release’ home screen button.
Cloud & Release
Print Release
Users submit print jobs to a single Eng_FindMe network print queue, where the jobs are held until the user releases them to be printed. A print job can be released on any Managed Print Service controlled MFD, but only by the user who submitted it.
The job listing as it appears on the MFD screen is minimal but pressing the ‘>’ button next to a specific job indicates the job name, number of pages and other details. It is sensible to check the print output settings are correct before releasing the job, including the associated charges. If the details are incorrect then the job will need to be deleted and resubmitted with the necessary adjustments made first. It is not possible to make print job changes, apart from the number of copies, via the MFD interface.
Note: By default, print jobs will initially be configured for black and white double sided output.
Scan to Cloud
Three options are available:
- Scan to My Email provides a simplified interface for scanning and emailing the output to the logged in user. Adjustments can be made via the ‘Settings’ button, scanning is then initiated using the ‘Start’ button.
- Upload to Google Drive allows documents to be scanned and uploaded directly to the logged in users Cambridge University Google account into a dedicated ‘Scans for PaperCut MF’ folder.
- Upload to OneDrive allows documents to be scanned and uploaded directly to the logged in users Cambridge University Microsoft account into a dedicated ‘/Apps/Scans for PaperCut MF’ folder.
Note: The first time the ‘Upload’ options are used you will receive an email requesting that you ‘Authorize Scans for PaerCut MF’ to save files to your cloud storage via a link in the email. If you have multiple Google/Microsoft accounts available, you may be asked to select the one to use before continuing. You should carefully consider PaerCut’s privacy policy before using these options.
USB Printing
On the right hand side of each MFD is a USB connection that can be used to connect a USB storage device containing files to print. The supported file types are PDF, Compact PDF, JPEG, TIFF, XPS, Compact XPS, OOXML (.docx/.xlsx/.pptx), PPML (.ppml/.vdx/.zip).
The user will need to be logged on to the MFD user interface before connecting the USB storage for this feature to be made available.
Once a USB device is attached the touch screen will show an ‘External Memory’ option if the USB device can be read successfully. Pressing the ‘Print a document from External Memory’ button then allows navigation to the file to print. Once a file is selected the ‘Details’ button shows information about the file. Pressing the ‘Print’ button will allow you to adjust the output settings before pressing ‘Start’ to submit the print job.
Note: Printing from USB will appear as a copy job in the user’s usage logs and be charged in the same way.
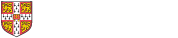
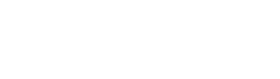 Computing help and support
Computing help and support