Window management
Once you’ve created a window, you’ll want to manipulate it
- Move – you can drag a window around using its title bar.
- Resize – you can drag a window’s edges to resize it.
- Full Screen – to fill the screen with the window, move the window to the top of the screen.
- Kill – clicking on the x box kills the window. Using this risks losing your unsaved work if a program is running in the window. Try to use the program’s Exit option instead.
Note that you might have to click on a window before the text that you type goes into it.
The Dash and Workspaces
If you’ve not already done so, click on the “Applications” button at the top left of the screen, then click on the “Activities Overview” button at the bottom of this panel.
- On the left of the overview, you will find the “dash” (like the dock on a Mac).
- The middle section shows you live thumbnails of all the windows on the current workspace.
- On the right is a column of workspaces – scaled-down desktops that you can flick between and move windows between to give you much more screen-space.
Click the grid button at the bottom of the dash to display all the applications installed on your computer. Click any application to run it, or drag an application onto the dash to make it a favorite.
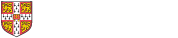
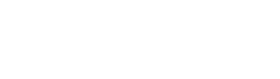 Computing help and support
Computing help and support