Icons and files
Your Home Folder
Click on the Home icon on the desktop. The icons you initially see in this window, if any, represent files or collections of files in the part of the file system that belongs to you. Let’s create something. Click on the Applications button at the top of the screen, look in the Accessories section and choose gedit – a text editor. Type a word or 2, then save the file as sports in the folder whose name is your ID (your home folder). Then click on the cross in the gedit window’s top-right corner to exit from the editor. You should now be able to see the file in your home folder.
Filenames
You can change a file-name by holding the right mouse-button down on it and choosing the Rename option. When you come to name files yourself try to use only letters and digits – no spaces or punctuation characters (except for full stops). Note that Unix distinguishes the case of characters in file names. The file Sports is not the same file as sports.
Multiple File Selection
To select several files at once (so you can throw them away all together, for example) you can drag a rectangle over them with the left mouse-button. Alternatively you can click on them one at a time with the CTRL key held down.
Clicking on icons
Double-clicking on an folder’s icon opens it. Double-clicking on a program runs it. Clicking on a file usually runs the default program for files of that type. But sometimes you won’t want the default. If you hold the right-button down on a file, you’ll be offered some common alternatives when you select the Open With option.
Folders and moving files
Creating a New Folder
Folders (e.g. your home folder) can contain files and other sub-folders.
Click with the right mouse button on the background of the Home window. Choose the New Folder option. Call the folder clump. Note how the icon of this folder looks different to ordinary file icons. Double click on this new icon to open it out. You will see a folder just like your home folder, but empty. The underlying structure is that all the folders are arranged in a tree. Along the top of the window you’ll see a list of “parent” folders of the current folder
Moving and Copying Between Folders
Now we’ll try moving the sports file into the clump directory. If you drag the sports icon onto the clump icon, your file will have moved into the folder. If you want to copy the file, leaving the original intact, then drag while pressing down the Ctrl key. Alternatively, right-click on it and use the Copy option, then move to the new location and Paste options.
Deleting Files
Make a copy of sports called doomed. Drag the file onto the Trash icon (i.e. hold the left mouse-button down on and move the mouse until the icon is over the Trash icon). Files stay there until the Trash is emptied. You can empty it by holding the right mouse-button down on it and choosing the final option.
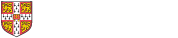
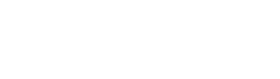 Computing help and support
Computing help and support