Notes about Thunderbird
Contents:
- Address book
- Adding LDAP directories
- How to get LDAP lookups to show more information
- Using the address book in Thunderbird
- How not to send HTML mail:
- Moving/ Copying mail between accounts
- Show all folders
- Turn off tabs
- Thunderbird can’t save mail in sent-mail, new messages not showing in inbox
- How to change where sent-mail is saved
- How to configure Google calendars using Lightning add-on
- Setting out of office message – don’t!
Corrupt Thunderbird profile
Common with large mailboxes and AD roaming profiles, the following is useful:
Try to create new profile in somewhere with more space!
Address book
Adding LDAP directories
For Engineering directory:
- Go to Tools -> Options
- Under Composition select the Addressing tab
- Tick the Directory server box
- click the Edit directories button
- In the Window that puts up click the Add button
- In the Window that puts up under the general tab put:
Name: Engineering Directory Hostname: ldap-serv.eng.cam.ac.uk Base DN: ou=Engineering Department, o=Cambridge University, c=GB Port number: 389 Leave any other fields blank. Do not tick the SSL box.
- You can leave the other tabs as they are by default.
For University wide lookup directory use
Name: University lookup Hostname: ldap.lookup.cam.ac.uk Base DN: ou=people,o=University of Cambridge,dc=cam,dc=ac,dc=uk Port number: 636 Do tick the SSL box.
How to get LDAP lookups to show more information
Tools->Options Advanced tab Config Editor “I’ll be careful I promise” type ldap in search box Change the following options to read as follows:
ldap_2.servers.default.attrmap.FirstName; givenName,CamEngPreferredForename ldap_2.servers.default.attrmap.WebPage1; mozillaWorkUrl,workurl,labeledURI,CamEngURL ldap_2.servers.default.attrmap.WorkAddress; street,streetaddress,postOfficeBox,roomNumber,postalAddress ldap_2.servers.default.attrmap.custom1; mozillaCustom1,custom1,CamEngCourse
Some further subversions of LDAP attributes that aren’t typically used to display additional details:
ldap_2.servers.default.attrmap.Notes; description,notes,userClass ldap_2.servers.default.attrmap.Company; o,company,CamEngDepartmentalDivision ldap_2.servers.default.attrmap.Department; ou,department,departmentnumber,orgunit,CamEngDivisionalGroup ldap_2.servers.default.attrmap.WorkAddress2; mozillaWorkStreet2,CamEngCollege
Another useful attributes may be organizationalStatus. Do not put any attribute in more than one of these settings.
In the addressbook:
View->Show Name As – choose either First,Last or Last,First as preferred
The add-in:
http://nic-nac-project.org/~kaosmos/morecols-en.html
Will also allow you to display a wider choice of columns in the addressbook – save the file for the more recent versions, then in Thunderbird go to:
Tools -> Add-ons Click on the little cog tool symbol Install add-on from file… Restart Thunderbird
and you can find the column chooser as the tiny little drop down menu at the right of the column headings in the addressbook.
Using the address book in Thunderbird
The main addressbook allows you to select a recipient and click “write” to send them a message. If you want to add a recipient to an existing message then pressing F9 or selecting “Contacts sidebar” from the view menu will get you a different view of the addressbook which is easier to use. You can also drag and drop recipients from the addressbook into the To: Cc: or Bcc: line of a message.
How to move the location of your Thunderbird mail
Most users are using IMAP so this won’t be relevant, but if you’re using POP you may wish to store your mail folders on a network drive to ensure they are backed up. This link details how to move the location of your mail folders.
http://kb.mozillazine.org/Moving_your_mail_storage_location_%28Thunderbird%29
How not to send HTML mail:
Go into Tools, Options and select the composition icon on the left hand side. At the bottom is a button marked “send options”, next to the text “configure text format behaviour:”. Click this.
At the top it has a drop down box, for deciding what format to use when it doesn’t know people prefer HTML. Choose “convert to plain text”. You may also want to add eng.cam.ac.uk into the plain text domains box below, to make sure all mail to people in eng.cam.ac.uk comes out in plain text.
You may also want to check your address book for the recipient in particular and make sure it isn’t set to prefer HTML.
Moving/ Copying mail between accounts
Dragging a folder from one IMAP account to another makes a copy rather than moving the mail, this apparently is a feature, as it means that if something goes wrong no mail is lost.
Selecting one or more individual messages and dragging them will cause them to be moved rather than copied. Apparently if you right-click on the selected messages you can choose which you wish to do.
Show all folders
Tools, Account Settings, Server Settings, Advanced button and untick “show only subscribed folders”. You need to do this for each account separately.
Turn off tabs
To prevent messages opening in tabs go to Tools, Options, Advanced, Reading & Display. Change “Open messages in:” to “A new message window”. Click “OK”
To turn off the single “Tab” taking up space in your main Thunderbird window go to Tools, Options, Advanced, General.
Click “Config Editor…” button
You will get a warning, click the corresponding agreement button.
A large configuration box will come up titled “about:config”
At the top of this is a “Filter:” box. Type “autohide” in the box and ENTER.
A single search result will be returned below that called “mail.tabs.autoHide”. Double-click the result “mail.tabs.autoHide”. It will become BOLD and the “value” column will change to “true”
Click the “X” in the “about:config” box to close the window
Thunderbird can’t save mail in sent-mail, new messages not showing in inbox
It seems the most common cause of Thunderbird problems is corrupted index files. These have the .msf extension, and there is one file per folder on the server. They can safely be deleted as follows:
Find the profile folder by start->run and typing %appdata% in the box, double click thunderbird, then in profiles find the Imap Mail folder. In there is a folder for each account, and within each of these I deleted all the .msf files (sorting by file type makes this easier).
I restarted Thunderbird after deleting one set of these, and found that the Inbox had now updated. I needed to delete the rest before it also successfully saved a message in the sent-mail folder.
How to change where sent-mail is saved
Tools -> Account Settings Copies and Folders (on the left, for each account) Place a copy in Other – choose folder
How to configure Google calendars with the Lightning add-on
To use your University Google Calendar with Thunderbird you need to set up a token at:
https://gauth.csx.cam.ac.uk/token [Note:2023- now a 404]
Once you have done so you can:
- Download the Lightning Plugin from https://addons.mozilla.org/en-US/thunderbird/addon/lightning/ [Note:2023- now a 404]
- Go to Tools -> Add-ons, click on the settings icon and select Install Add-on From File
- Restart thunderbird
- Go to File -> New -> Calendar
- select On the network
- select Caldav
- in the location box fill in the Caldav address for the calendar, eg https://apidata.googleusercontent.com/caldav/v2/ecb39@cam.ac.uk/events
- on the next screen pick a name, colour and email address to use with the calendar
- log in with your CRSid and token (see https://gauth.csx.cam.ac.uk/token )
You can add additional calendars if colleagues have shared them with you, or using special ones such as:
- Ucam IT Calendar:
https://apidata.googleusercontent.com/caldav/v2/cam.ac.uk_ccrqrre9n6p38c2arpmr2g9d0c@group.calendar.google.com/events - University Term Dates:
https://apidata.googleusercontent.com/caldav/v2/cam.ac.uk_t5c3ocr5f5ehr8ln3ec4ile1g0@group.calendar.google.com/events
NB if you wish to add more than one CalDav calendar with different credentials (eg one with your @cam account and one with another account). You need to enable calendar.network.multirealm in options > advanced > config editor. You may also need to delete the CalDav passwords in options > security > password manager and then enable the calendars one at a time so that you know which one you are authorizing because there’s no way to tell in the authorization dialog.
Setting out of office message – don’t!
Do not set out of office messages in user’s mailers. Get them to use hermes webmail to do it, so that it works even when they’ve turned off their machine!
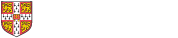
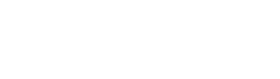 Computing help and support
Computing help and support