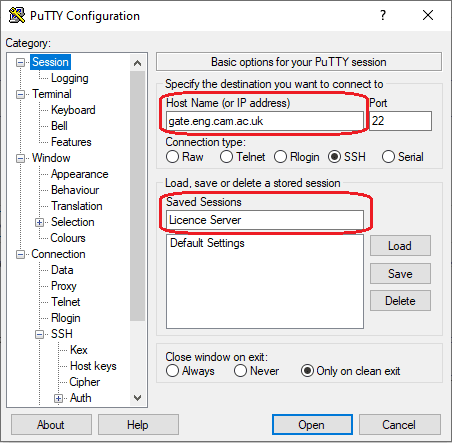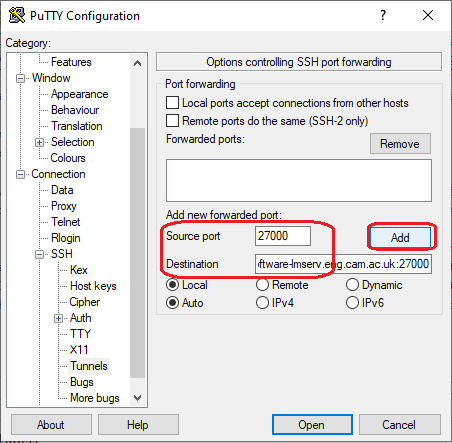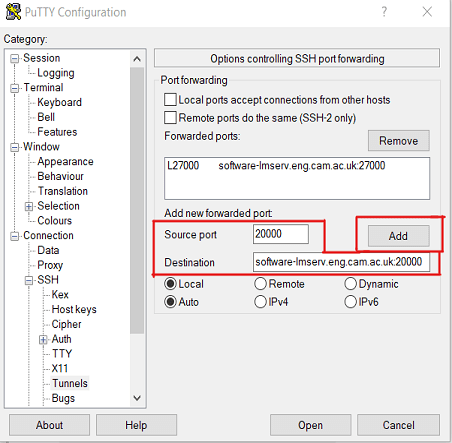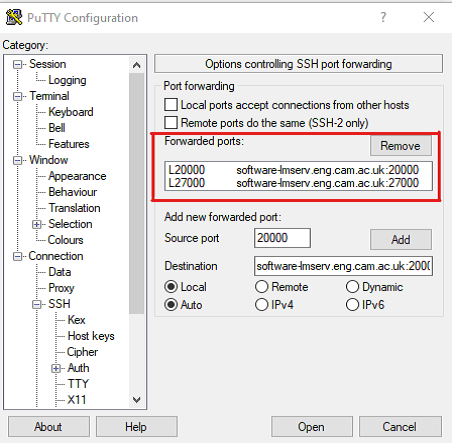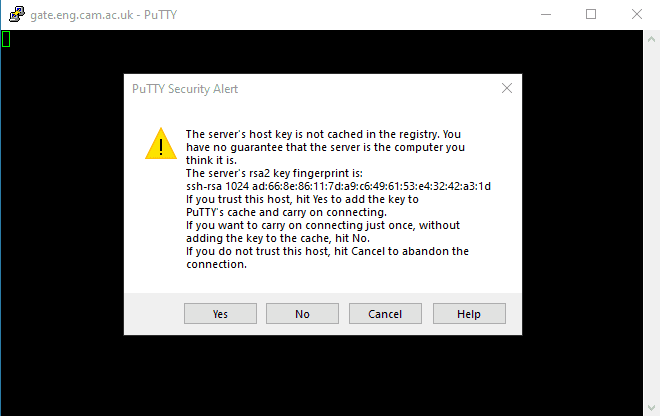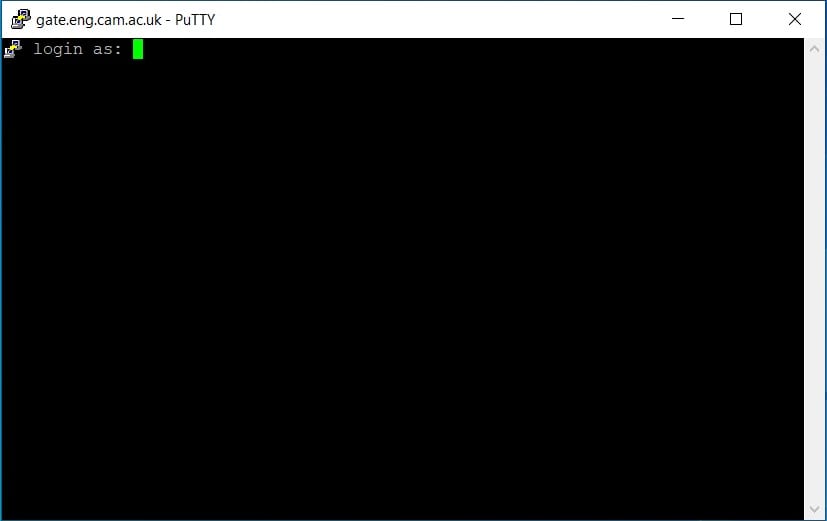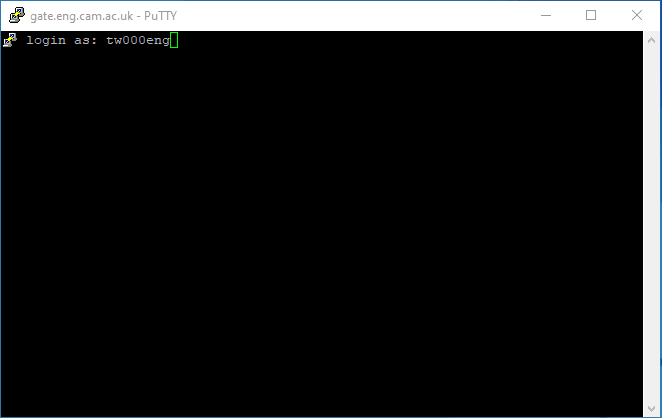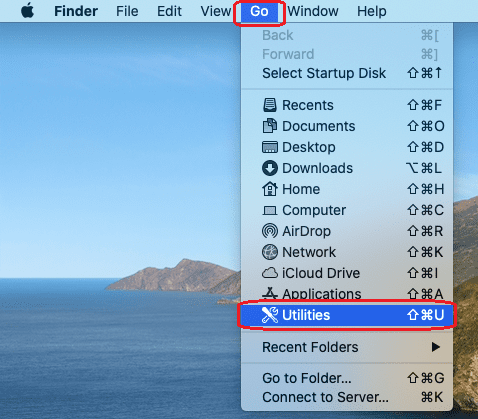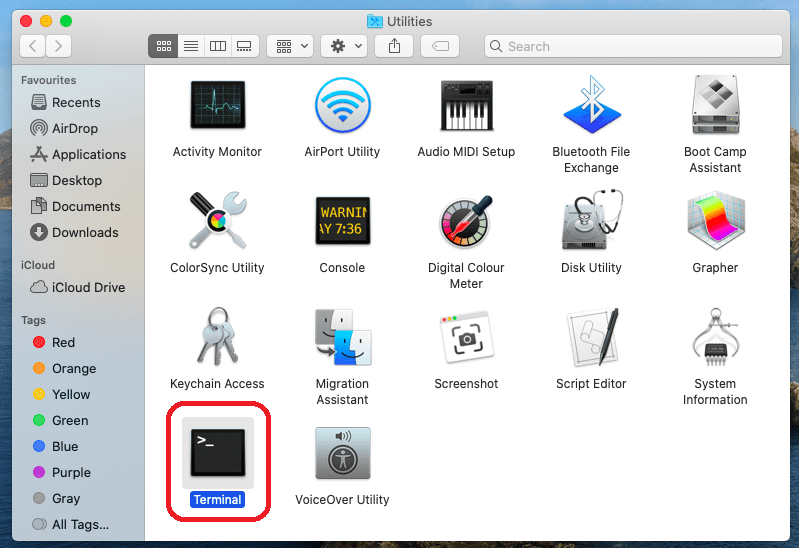Please click the header of the relevant operating system to display instructions on how to setup an SSH tunnel for a licence server.
Please note: You will need to have the relevant departmental licence server information for each software you are needing to use, which can be found here.
Enter gate.eng.cam.ac.uk for the ‘Host Name (or IP address)’ and enter an appropriate name for the session to be saved as in the ‘Saved Sessions’ box. In this example we will save the session as Licence Server, as below:
The next step is to create a port forward tunnel entry so that once the SSH connection is established any traffic sent to the local network ports is redirected to the corresponding network port on your departmental license server. In this example we are going to use 27000 for the ‘Source port’ and software-lmserv.eng.cam.ac.uk:27000 for the ‘Destination’. Please note that the ‘Destination’ is made up of the hostname of the licence server, in this example software-lmserv.eng.cam.ac.uk, and the source port, in this example 27000. You will need to replace these for the relevant departmental licence server information for each software which can be found here.
To create the port forward tunnel entry, expand the ‘SSH’ category and click Tunnels, as below:
Enter the relevant licence server information and then click Add, as below:
The licence server information should now be saved in the ‘Forwarded ports:’ box, as below:
Now go back to the ‘Session’ settings and click Save and then Open, as below:
Please note: the next time you need to connect to the licence server select the saved session, in this example ‘Licence Server’, click Load and then Open.
The first time you connect to gate.eng.cam.ac.uk using SSH you will be presented with a warning:
Verify that the RSA2 key fingerprint matches the one above and click Yes to allow the connection.
You will then see a PuTTY window like this:
Here you will need to enter your CRSid for ‘login as:’. For example, someone with a CRSid of ‘tw000eng’ would enter the following:
You should then be prompted for your Engineering password as below. Please note that when typing your password nothing will appear on the screen.
Once you have entered your password you should see a terminal line with the name of one of the gate servers, as below:
You will need to keep this window open whenever you are using the software.
From here you will need to open the Terminal app as below:
You will then need to run the following command:
ssh -N -f -L port:licence-server.eng.cam.ac.uk:port crsid@gate.eng.cam.ac.uk
Where port is replaced with the source port, licence-server.eng.cam.ac.uk is replaced with the hostname of the licence server and crsid is replaced with your CRSid. You will need to replace these for the relevant departmental licence server information for each software which can be found here.
In this example, we are going to use 27000 for the source port, software-lmserv.eng.cam.ac.uk for the hostname of the licence server and tw000eng for the CRSid, as below:
If it is the first time you have connected to gate.eng.cam.ac.uk you will get a warning like below:
Verify that the RSA fingerprint matches the one above and type Yes to confirm.
You should then be prompted for your Engineering password, as below. Please note that when typing your password nothing will appear on the screen.
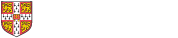
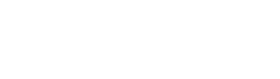 Computing help and support
Computing help and support