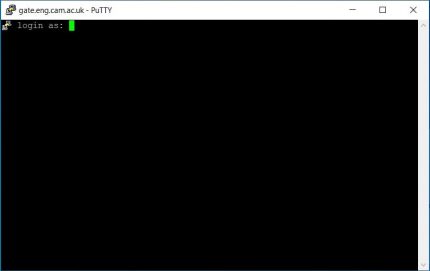Configuring your Engineering machine to allow Remote Desktop access
Note: These instructions should be carried out on your Engineering machine.
The following links provide answers to frequently asked questions about Remote Desktop connectivity on Windows computers. Each has a section on enabling the Remote Desktop feature:
For increased security you may want to change the default port that Remote Desktop connections uses. If you would like to do that you can follow the instructions here
Setting up a Secure Shell connection
Note: These instructions should be carried out on the machine you will be using to connect to your Engineering machine.
The following procedure requires a Secure Shell (SSH) client. The latest versions of Windows 10 include an OpenSSH client, which can be installed via “Manage optional features” from the Start Menu / Settings.
Instructions for using the client are very similar to the instructions for macOS and Linux apart from the recommendation to use a local network port of 33890 instead of 3389, for example open a Command Prompt or PowerShell session and run the following command:
ssh -N -f -L 33890:mypc.eng.cam.ac.uk:3389 crsid@gate.eng.cam.ac.uk
Then scroll down to Connecting with the Remote Desktop Client.
Alternatively, you can follow the steps below to set up PuTTY session.
The following example uses the PuTTY SSH client for Windows, which can be freely downloaded.
Enter the following settings:
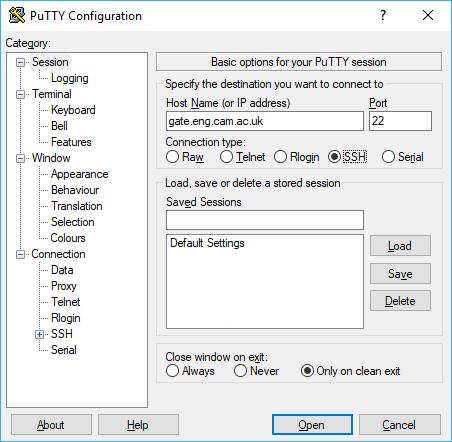
The next step is to create a port forward tunnel entry so that once the SSH connection is established any traffic sent to the local network port 33890 is redirected to the corresponding network port on your departmental desktop machine, mypc.eng.cam.ac.uk:3389, where mypc is replaced by your Engineering hostname:
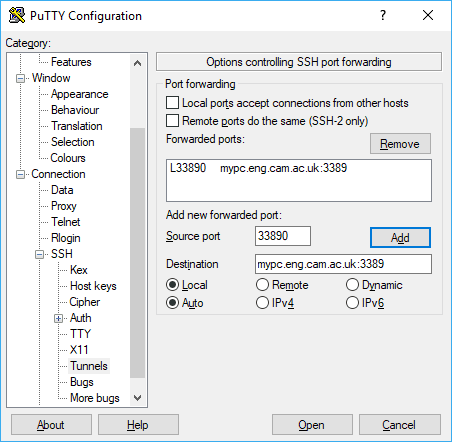
Note: In some scenarios using what may seem the obvious choice as the source port, 3389, can cause connections issues. For this reason it is recommended that port 33890 is used instead.
Click Add to include the forwarding rule in your PuTTY session:
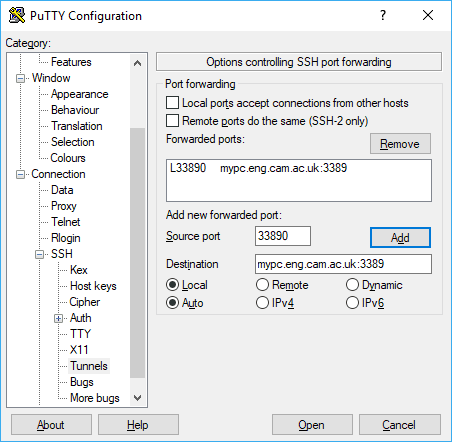
In order to make life easier in future it’s worth saving your PuTTY session so that it can be reloaded at a later date:
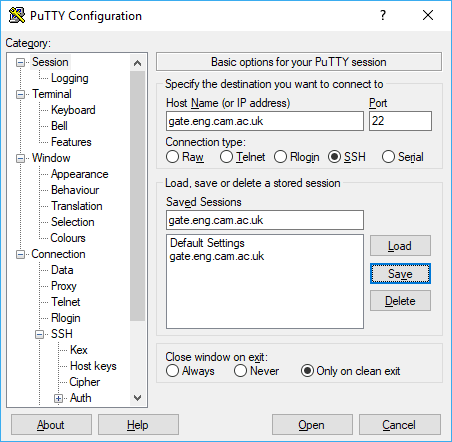
Creating a desktop shortcut whose target points to the location of the PuTTY executable followed by the name of the session to launch provides a quick and easy means to connect, for example:
"C:\Program Files\PuTTY\putty.exe" -load gate.eng.cam.ac.uk
Note: The recommended Engineering infrastructure machine accessible from outside the University is:
gate.eng.cam.ac.uk
The first time you connect to a machine using SSH you will be presented with a warning:
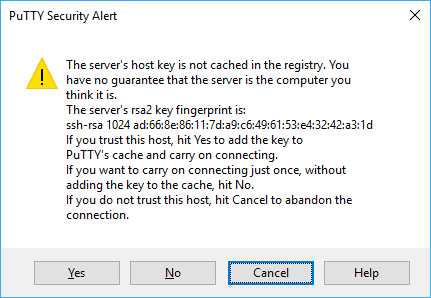
Please note that the SSH fingerprint may also show as either: ssh-rsa 1024 SHA256:kRkSJNfuw1WRWNUTzUvYhzb3DQd0arp91S0UoxYY or ecdsa-sha2-nistp256 256 SHA256:qAjHMRWKTXINUEr1H4Y/Mf5Dsp3iYjVPnz0vIiConxs
Click Yes to allow the connection.
You will then see a PuTTY window like the one below.
Here you will need to enter your CRSid for ‘login as:’. Then you will need to enter your Engineering password. Please note that when typing your password nothing will appear on the screen.
Once you have established the SSH connection you can minimise the PuTTY window.
Note: You must establish this connection first before opening Remote Desktop
Connecting with the Remote Desktop Client
Open the Remote Desktop client on your PC and enter the following:
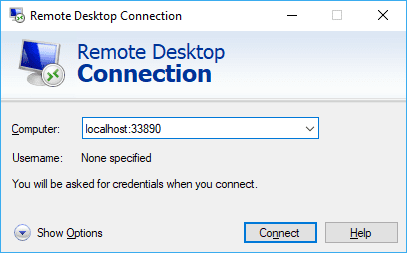
Click Connect and enter the username and password for your PC in the Department to gain access.
Troubleshooting
On some client machines you may receive the following error:
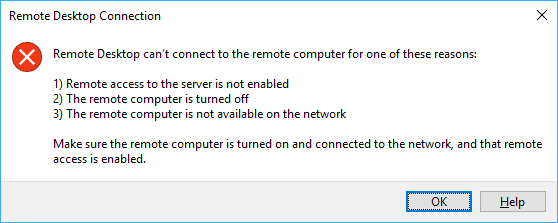
The most common cause for this is using the default RDP port of 3389 on the client instead of the suggested 33890 as described above.
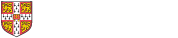
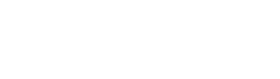 Computing help and support
Computing help and support