Remote access is more difficult from Windows using the following methods:
Using X graphics
Macs and Linux computers have X Graphics built in, but to use them in Windows you need to install an X Server. For most people we would recommend installing MobaXterm which is free to use – although other options are available.
Using VNC
You will need to install the PuTTY ssh program. You can download PuTTY here. You will also need to download and install the VNCviewer software. Once the software is installed you will set up a VNC Server on ts-access and then use the VNCviewer to connect to it.
Once you have installed both pieces of software, proceed as follows.
- Run PuTTY from the Windows Start Menu or desktop shortcut. This will give you a dialog box which looks like this:
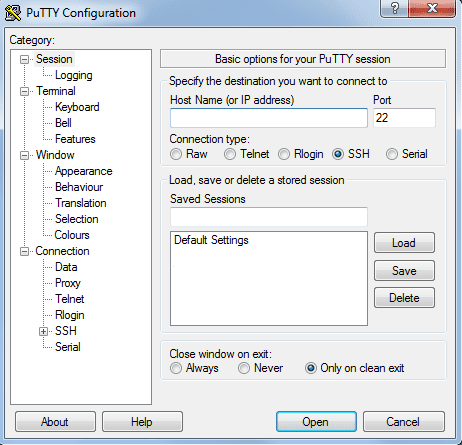
- Click on Session at the top of the left hand menu and enter “gate.eng.cam.ac.uk” in the Host Name box. Enter a name in the Saved Session box (eg “gate”) and press the Save button. Double-click your saved session to start it.
-
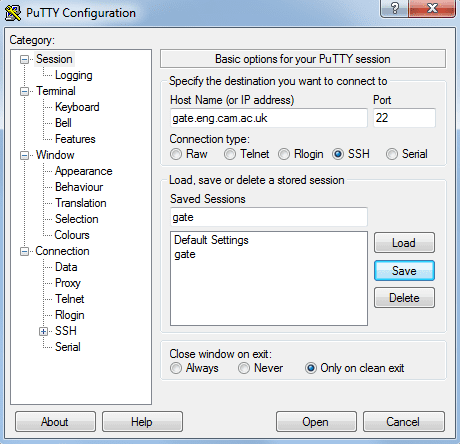
- If this is the first time you have using PuTTY to login to gate, PuTTY will put up a security alert.
- Click on Yes if the fingerprint matches either:
- ad:66:8e:86:11:7d:a9:c6:49:61:53:e4:32:42:a3:1d
- ssh-rsa 1024 SHA256:kRkSJNfuw1WRWNUTzUvYhzb3DQd0arp91S0Hs0UoxYY
- IMPORTANT: If the fingerprint does not match this could indicate a serious security issue. Please contact the helpdesk about it immediately, and do not continue to connect.
- Login using your CRSID and current engineering password (also known as your Teaching System password).
- To connect to one of the ts-access machines type the command:
ssh -X ts-access
- Before the first time you run the VNC server you need to set a password for VNC by typing
vncpasswd
- Get the screen resolution for your machine by clicking right clicking the mouse button on the desktop. Make a note of the screen resolution.
- Next start the server. If for example your screen resolution is 1680×1050, you would start the server by:
vncserver -geometry 1680x1050
If you don’t have the screen resolution, then you can do just:
vncserver
It will reply with something like
New 'X' desktop is scimitar:6 Starting applications specified in /users/s/abc123/.vnc/xstartup Log file is /users/s/abc123/.vnc/scimitar:6.log
- Start a second PuTTY session, and enter gate.eng.cam.ac.uk in the Host Name box but before you launch the session click on the + next to SSH in the left-hand menu and this time select the Tunnels menu. Enter port 5906 in the Source port box, and enter “scimitar:5906” in the Destination box and click the Add button.
(The details here depend on what the computer reports. Here “scimitar” and 5906 are used because the “scimitar” machine is mentioned, and the display number is :6 – if it were :11 you’d use 5911)
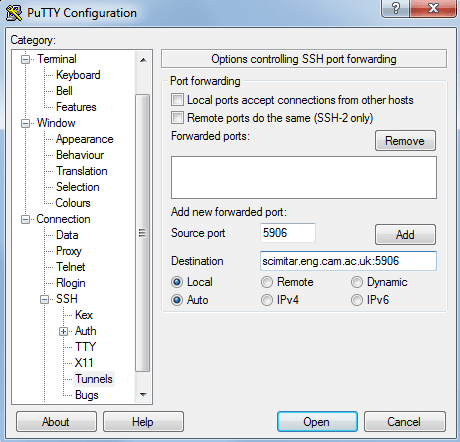
- Click the Open button to start the new session to gate and login again with your CRSid and engineering password. You can now minimise both PuTTY windows, but do not close them.
NB: The first PuTTY session was used the launch the VNC server, and the second session allows your computer to see the correct port on the ts-access machine, even though it is not directly accessible from outside the department – it does not matter if one session is connected to one of the gate machines and the other to a different one. - Run the VNCclient software. It will launch a box asking where you want to connect. Change the VNC Server to read localhost:5906 and then click Connect (in older versions there may be an OK button rather than a Connect button) . In the next box type your VNC password.
This should start a desktop much like the one used in the DPO, but desktop icons and taskbars are missing.
When you’ve finished, run
vncserver -kill :6
on ts-access to stop the vncserver program.
When vncserver starts, it runs the commands in your ~/.vnc/xstartup file. You can customise this.
Starting Lab Sessions
Lab sessions are often started by clicking on the icon in the taskbar. If this isn’t available you can type start from a terminal window instead – you’ll be shown a list of options.
Copying files
For copying files from between your Windows machine and your teaching system home directory we recommend you install the Filezilla Client software. This allows you to connect to gate.eng.cam.ac.uk using your CRSid and engineering password and simply drag and drop files.
Download Filezilla from the above link.
Once it has installed, run it and click the ‘Site Manager’ button in the top left corner.
Click ‘New Site’. In the right hand pane enter the following details:
- Protocol: SFTP – SSH File Transfer Protocol
- Host: gate.eng.cam.ac.uk
- Port: Leave empty
- Logon type: Ask for Password
- User: Enter your CRSID here
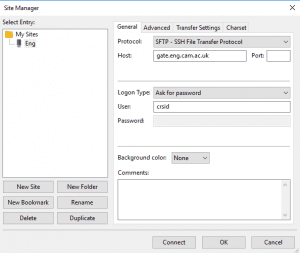
Now click ‘Connect’. Enter your Engineering password in the password box and click ‘Remember Password’.
You can now drag and drop files from your computer to your Eng profile.
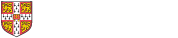
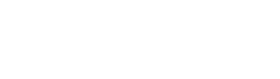 Computing help and support
Computing help and support