These method work for user abc123 on a Mac running at least MacOS X10.3 from outside cam.ac.uk.
Using X graphics
- Start X11 subsystem (not always installed by default, but it’s on the installation discs of older Macs. For newer Macs you’ll need to install the free X Quartz package from the Apps store)
- Start xterm if not started already
- Type
ssh -X abc123@gate.eng.cam.ac.uk
(the ‘-X’ enables X11 forwarding so that graphics are relayed to your machine from gate. With newer versions of ssh you may need to use ‘-Y’ instead). Use your engineering password.
- Programs that you run from gate should now display their output on your mac. But gate has few of the programs you need, so from gate type
ssh -X ts-access
to get into a fully equipped machine You can’t run a complete remote desktop this way, only individual programs. As a test, try starting the gedit text editor by typing gedit.
- If you get error messages like
Gdk-ERROR **: BadWindow (invalid Window parameter) serial 1260 error_code 3 request_code 38 minor_code 0 Gdk-ERROR **: BadAccess (attempt to access private resource denied) serial 1261 error_code 10 request_code 102 minor_code 0then upgrade MacOS if you can.
Using VNC (with the “Chicken of the VNC” software)
- From your home machine (assuming you’re user abc123) type
ssh abc123@gate.eng.cam.ac.uk
- From gate type
ssh ts-access
- Before the first time you run the VNC server you need to set a password for VNC by typing
vncpasswd
- To start the server type
vncserver
It will reply with something like
New 'X' desktop is scimitar:4 Starting applications specified in /users/s/abc123/.vnc/xstartup Log file is /users/s/abc123/.vnc/scimitar:4.log
- From your machine type
ssh -N -f -L 5904:scimitar.eng.cam.ac.uk:5904 abc123@gate.eng.cam.ac.uk
(it’s 5904 because the desktop is number 4)
- From your machine run Chicken of the VNC setting it up as follows, taking care to set the display correctly.
-
- Host: Localhost
- Display: 4
- Profile: Default Profile
-
- Click on Connect to get a desktop running on ts-access.
This should start a desktop much like the one used in the DPO, but desktop icons and taskbars are missing. When you’ve finished, run
vncserver -kill :4
on ts-access to stop the vncserver program.
When vncserver starts, it runs the commands in your ~/.vnc/xstartup file. You can customise this file as follows:
unset SESSION_MANAGER unset DBUS_SESSION_BUS_ADDRESS gnome-session vncserver -kill $DISPLAY
Which should result in your VNC session running a Gnome session very similar to the one you see in the DPO – and should ensure that the VNC server (usually running on ts-access) is shut down when you exit the VNC client.
Starting Lab Sessions
Lab sessions are often started by clicking on the icon in the taskbar. If this isn’t available you can type start from a terminal window instead – you’ll be shown a list of options.
Copying Files
To copy a file called foo.cc from your home folder on your Mac to your CUED home folder, open a Terminal window and type
scp foo.cc abc123@gate.eng.cam.ac.uk:.
To copy a file called foo.cc from your CUED home folder to your home folder on your Mac, open a Terminal window and type
scp abc123@gate.eng.cam.ac.uk:foo.cc .
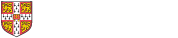
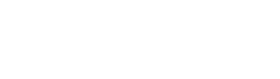 Computing help and support
Computing help and support