These instructions should work for user abc123 from outside cam.ac.uk.
Using X graphics
- Start a Terminal window
- Type
ssh -X abc123@gate.eng.cam.ac.uk
(the ‘-X’ enables X11 forwarding so that graphics are relayed to your machine from gate). As an alternative to “ssh” you can use PuTTY with ‘X11 forwarding’ enabled.
- Programs that you run from gate should now display their output on your screen. But gate has few of the programs you need, so from gate type
ssh -X ts-access
to get into a fully equipped machine.
You can’t run a complete remote desktop this way, only individual programs. As a test, try typing xclock.
If you want to have your screen looking just like the DPO ones, you’ll need to have a minimal set-up on your local machine. If you’re running a version of linux like that used at CUED you can get one by trying the following
- Use the “Session” button on the login window to select the “Failsafe Terminal” option. When you login you’ll have a terminal window with X running.
- Type ssh -X gate.eng.cam.ac.uk then ssh -X ts-access to access the CUED machines
- Once you’re logged in, type /etc/opt/gnome/gdm/Xsession
With luck, the only differences between the session and working in the DPO is that you’ll have an extra terminal window (which you shouldn’t kill) and you can’t log out using the usual “log out” button – you have to type exit in the original terminal window.
Using VNC
This method gives you access to a Linux desktop.
- Install a vnc viewer if it is not already installed
- From your home machine open a Terminal session and type
ssh abc123@gate.eng.cam.ac.uk
(replace abc123 with your CRS ID)
- When prompted for a password enter your Engineering password
- From gate type
ssh ts-access
- When prompted for a password enter your Engineering password
- Before you run the VNC server for the first time you need to set a password for VNC by typing
vncpasswd
- When prompted enter a password and then verify the password
- To start the server type
vncserver
You will see a message similar to the following:
New ‘X’ desktop is scimitar:3 Starting applications specified in /users/s/abc123/.vnc/xstartup Log file is /users/s/abc123/.vnc/scimitar:3.log
- Open a new Terminal windows from your machine and type
ssh -N -f -L 5903:scimitar.eng.cam.ac.uk:5903 abc123@gate.eng.cam.ac.uk
(it’s 5903 because the desktop is number 3)
- To connect to the Linux desktop type vncviewer localhost:3
(it’s :3 because the desktop is number 3)
- To close down the VNC session go to the ts-access Terminal window and type
vncserver -kill :3
(it’s :3 because the desktop is number 3).
Starting Lab Sessions
Lab sessions are often started by clicking on the icon in the taskbar. If this isn’t available you can type start from a terminal window instead – you’ll be shown a list of options.
Copying Files
To copy a file called foo.cc from your home folder on your linux computer at home to your CUED home folder, open a Terminal window on your machine at home and type
scp foo.cc abc123@gate.eng.cam.ac.uk:.
(the final ‘.’ on that line is short-hand for your home folder). To copy a file called foo.cc from your CUED home folder to your linux computer at home, open a Terminal window on your machine at home and type
scp abc123@gate.eng.cam.ac.uk:foo.cc .
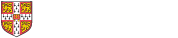
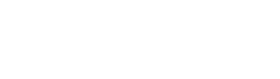 Computing help and support
Computing help and support