The following procedure assumes that the machine to be connected to the Department’s wireless network is running Mac OS X 10.15.0 or later. The example below used Mac OS X 10.15.7.
Important Note: Access to the CUED wireless network is controlled on a per user basis and before access is granted a request for network access form must first be completed and submitted for consideration.
- On the menu bar select the Wi-Fi icon and then choose Open Network Preferences… from the drop down menu:
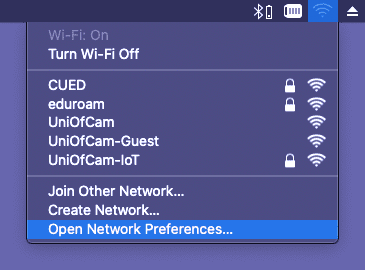
- From the main Network Preferences screen select the Wi-Fi connection from the list of available connections on the left hand side and then click the Advanced… button.
- Click the + button below the list of Preferred Networks on the main Wi-Fi sub menu to begin the Add a Wi-Fi network profile process.
- Enter CUED for the Network Name and select WPA2 Enterprise from the Security drop down list.
For the Username enter your CRSid followed by@eng.cam.ac.ukand for the Password enter your central Engineering Department password, sometimes referred to as the Teaching System password:
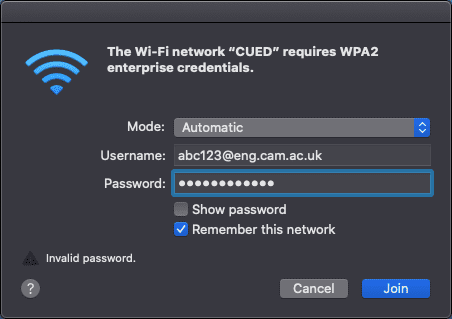
- Click OK to save the new network profile and return to the Advanced… preferences page.Note: At this stage you may wish to adjust the order in which wireless networks are selected by dragging them into your desired order in the Preferred Networks list.
- Click OK to close the Advanced… preferences page.
- On the main Network Preferences page click Apply to commit the changes made in previous steps.
- Select the newly created CUED network in the Network Name list and, assuming you are within range of an access point that provides connectivity to the CUED wireless network, click Connect to try and establish a connection.
- The first time you attempt to connect to the CUED wireless network a Verify Certificate popup window will appear asking you to verify the authentication server certificate:
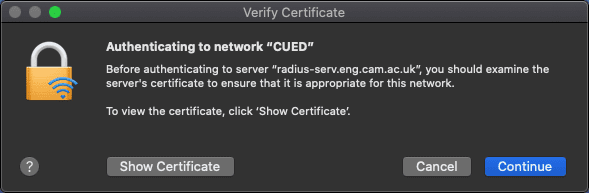
- Click Show Certificate and ensure that the option to Always trust “radius-serv.eng.cam.ac.uk” is ticked to prevent being prompted in future:
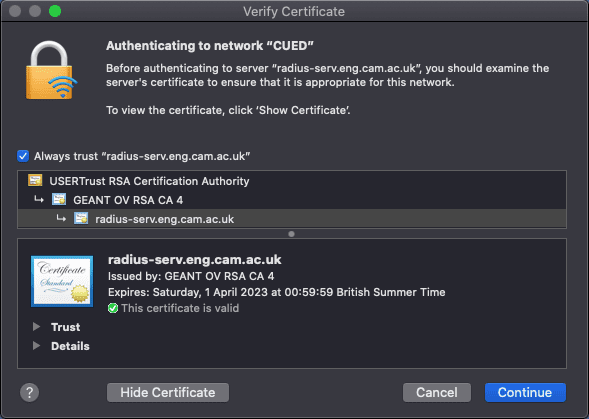
- Click Continue to accept the certificate.
- If you are prompted for a password in order to make changes to your Certificate Trust Settings enter the password used to login to your machine locally to store the changes in your keychain:
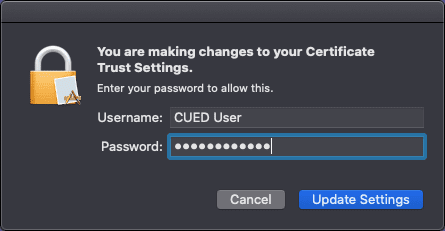
- Click Update Settings to continue.
- Close the Network Preferences page.
- If the authentication attempt is successful you should now be connected to the CUED wireless network:
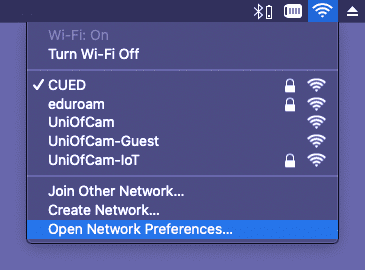
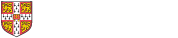
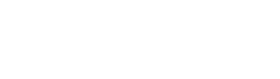 Computing help and support
Computing help and support